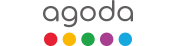Verification of person identified as the account holder:
- Government / National ID
- Passport
- Driver’s License
Information on the submitted documents must be current and clearly visible. Up to 2 pieces of identification may be required.
Verification of account holder’s address:
- Utility bill (e.g., gas, electric, water, cable, phone)
- Financial statement
- Government / National ID
- Government issued documents (e.g., tax bills, balancing statements)
Full name, address, and document validity (dated within the last 12 months) must be clearly visible.